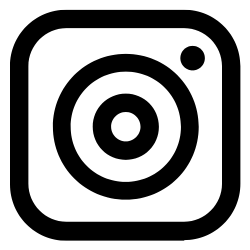Table of contents
1. Introduction2. File permission basics
3. Changing permissions with chmod
3.1 Using symbolic mode
3.2 Using numeric (octal) mode
4. Changing file owner and group
4.1 The chown command
4.2 The chgrp command
5. Special file permissions
6. Using umask to control default permissions
7. Practical examples
7.1 Example 1: securing a private document
7.2 Example 2: setting a shared group directory
8. Access Control List (ACL)
8.1 What Are ACLs?
8.2. Basic ACL commands: getfacl and setfacl
8.3 Viewing ACLs with getfacl
8.4 Modifying ACLs with setfacl
8.5 Practical examples and use cases
8.6 Interaction with traditional permissions
9. Conclusion