Table of contents
1. Server setup on Ubuntu2. Changing password to SSH authentication
2.1 Generating SSH keys locally
2.2 Copying the public key to the server
3. Authenticating with SSH Keys
4. Disabling password authentication
5. Creating a new user
6. Granting administrative privileges
7. Setting up a firewall
8. Enabling external access for your regular user
9. Conclusion
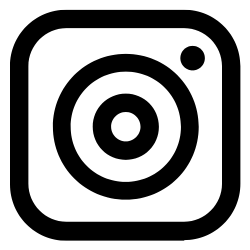



After you set up a firewall, always make sure that you can log in before you log out from your server. This is to avoid you being locked by a firewall.