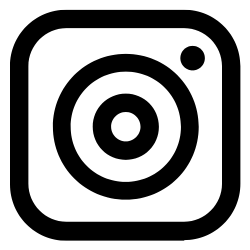Table of contents
1. Install the C compiler1.1 Windows
1.2 macOS
1.3 Linux
2. Choosing an IDE or a text editor
2.1 Visual Studio Code
2.2 Code::Blocks
2.3 Other editors
3. Testing the setup
3.1 Write your first C program
3.2 Compiling and running the program
4. Troubleshooting
4.1 Common issues
4.2 Resources for help
5. Concluding remarks